nada iconsでブログを作る
version basercms-3.0.7

baserCMSのテーマ、nada iconsを使ってブログを作ります。
amebaブログ、fc2ブログ、yahooブログ、はてなブログの
ように作りたいと思います。
テーマ管理からnada iconsを選んでください。

右上にある「システムナビ」をクリックしてください。
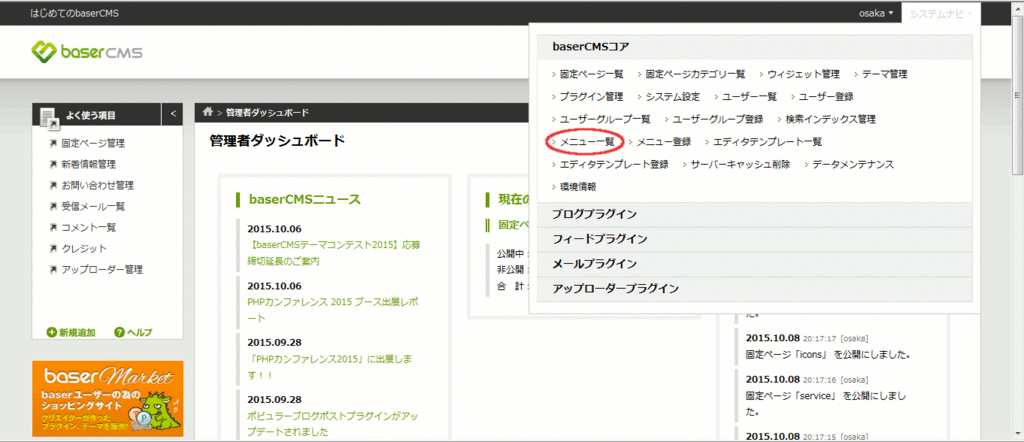
メニューが開きます。
そのメニュー一覧をクリックして
開いてください。
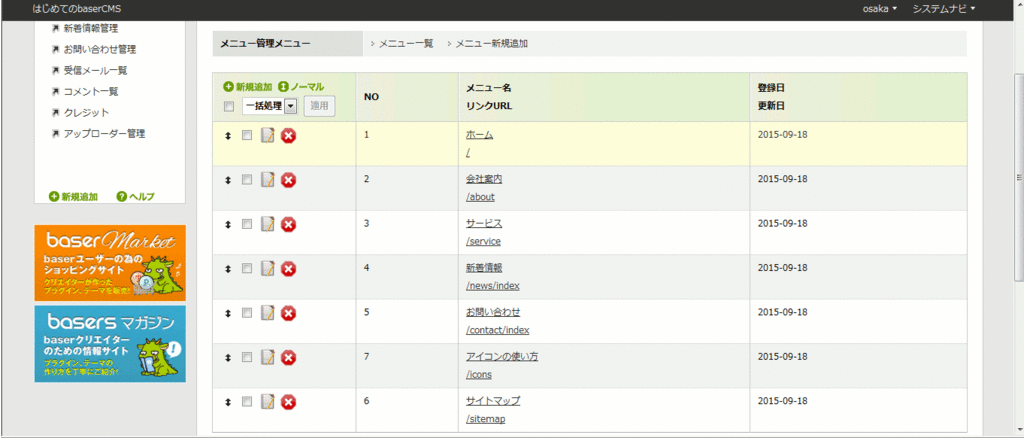
メニューの一覧表が出てきます。
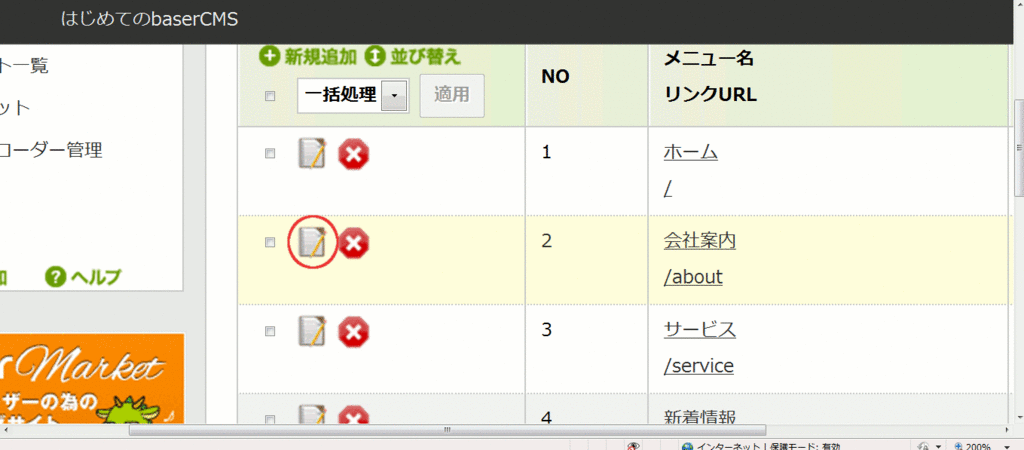
編集のアイコンをクリックしてください。
そしたら編集画面へ行きます。
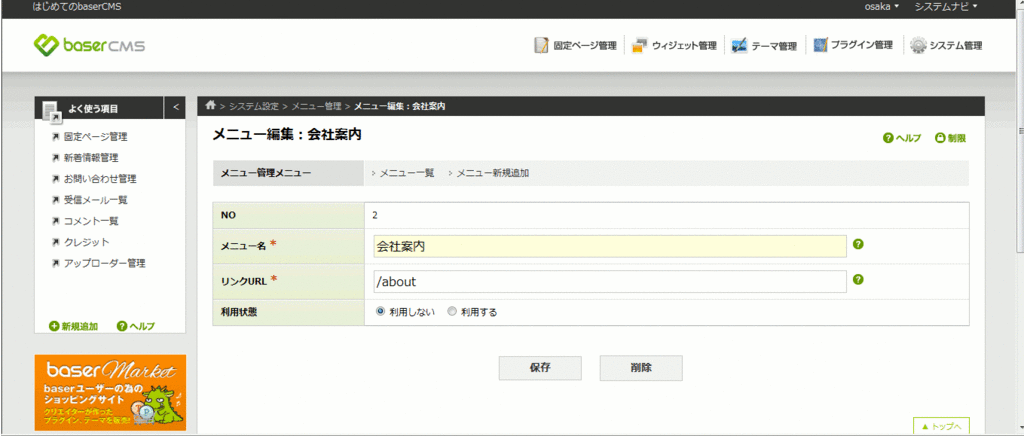
上のようなページが出てきます。
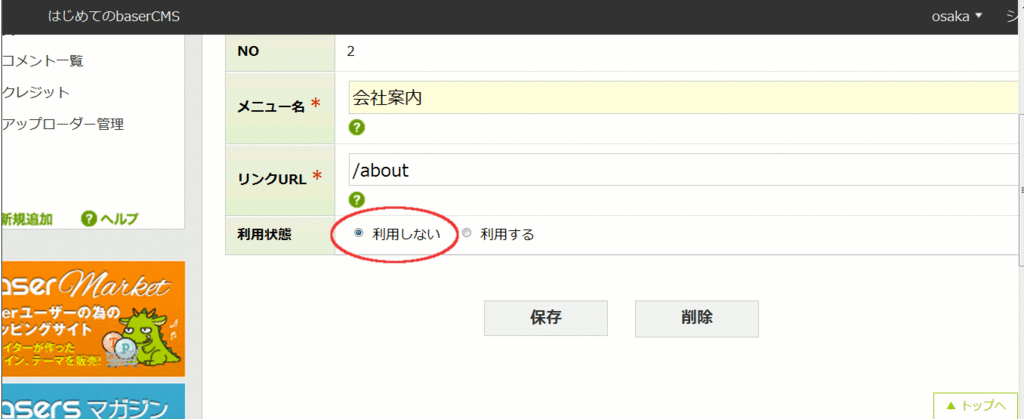
「利用しない」にチェックを入れ、保存します。
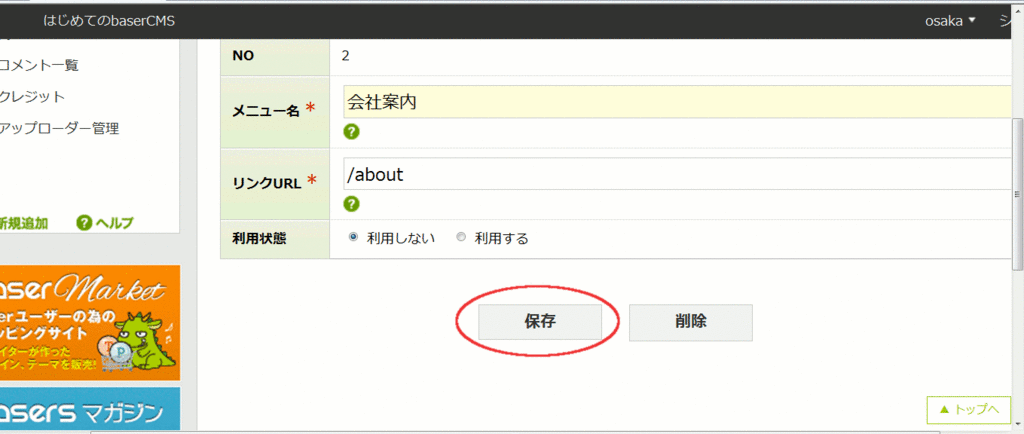
保存をクリックしてください。
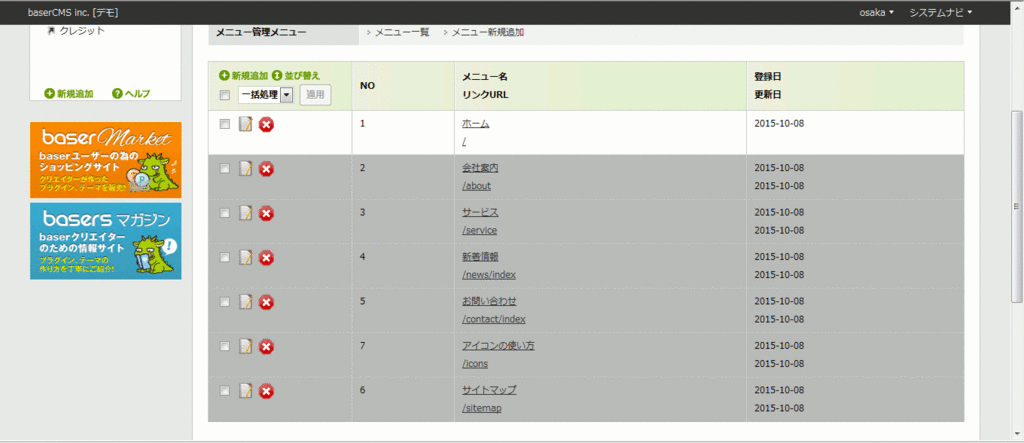
他にも必要のないページを「利用しない」にチェックを
入れて、外観から消す作業をします。
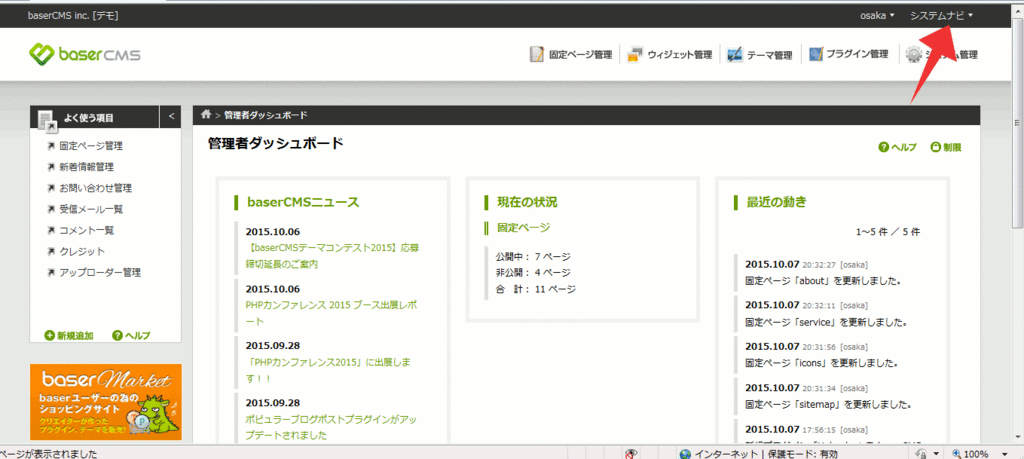
右上の「システムナビ」へ行き、メニューを開きます。
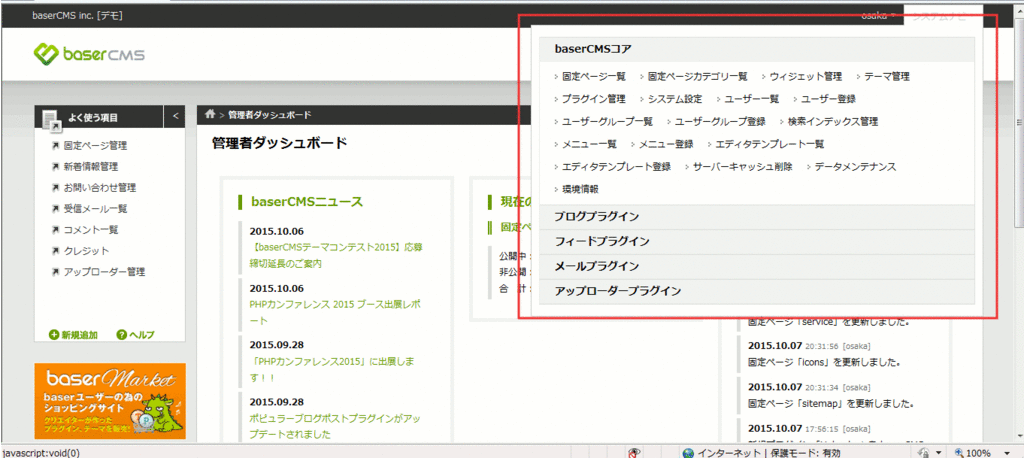
メニューを開きます。

「ブログプラグイン」をクリックして
さらにメニューを開きます。
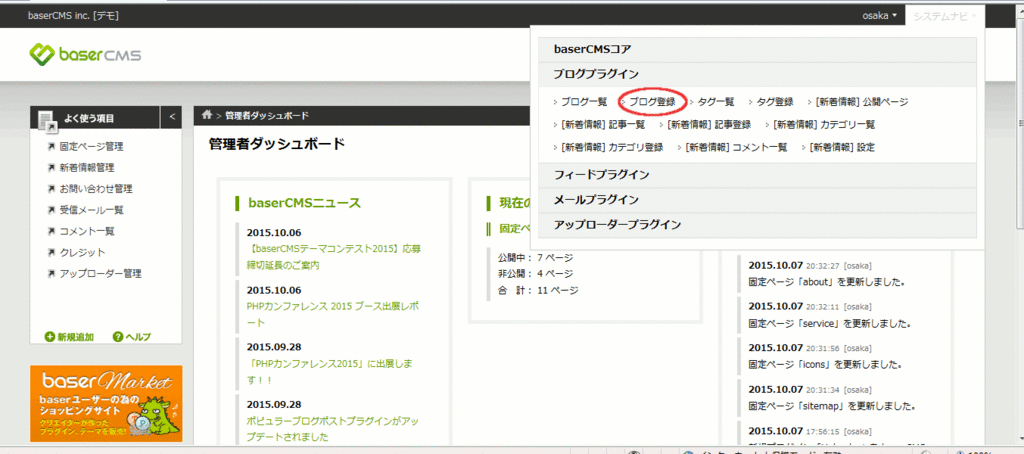
「ブログ登録」をクリックして、作りたいブログを登録します。
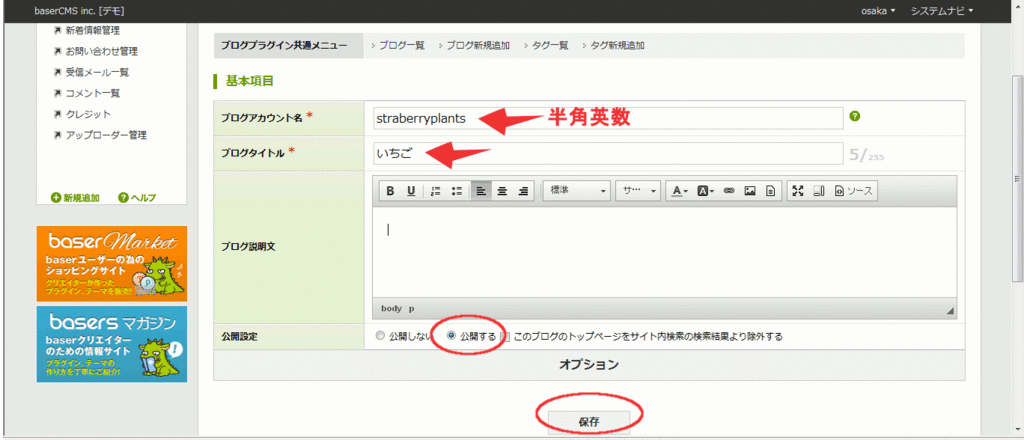
上の画面が出てくるので
ブログアカウント名、ブログタイトル、
公開するにチェックを入れて保存します。

保存すると処理されて、赤い丸のところのような
メッセージが出てきます。ブログ登録完了です。
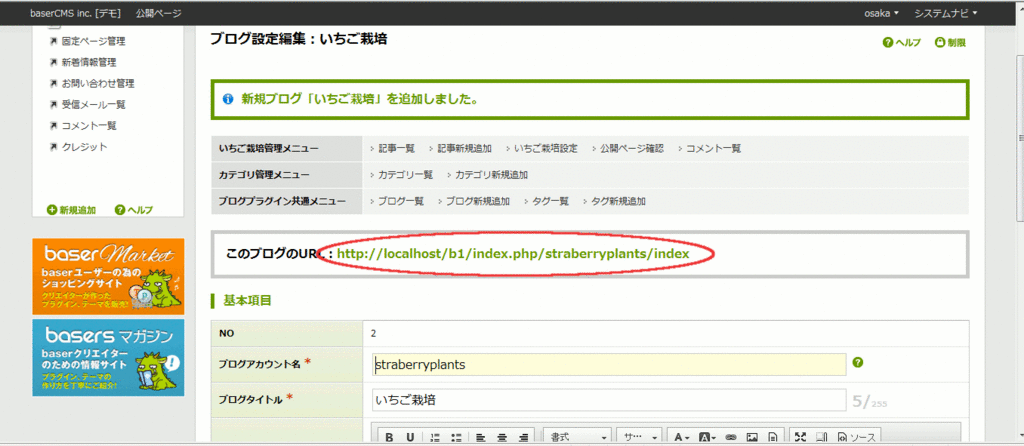
「このブログのURL:」部分のURLをコピーします。
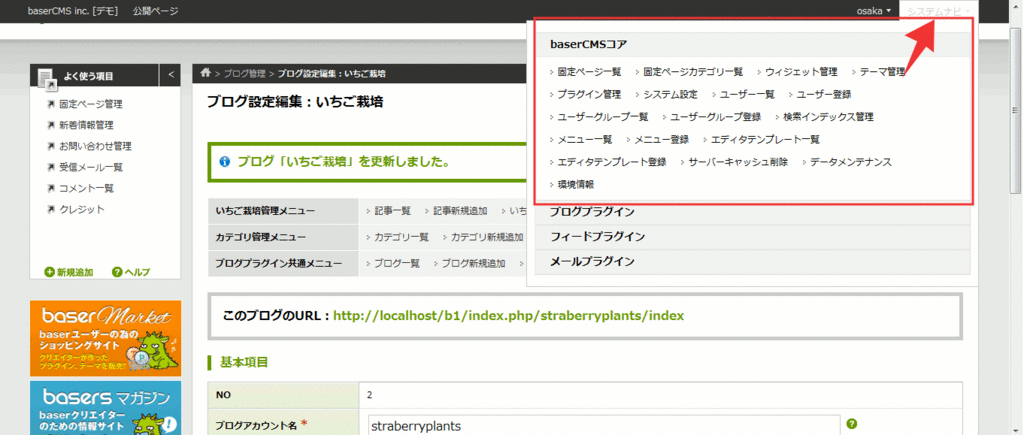
「システムナビ」からメニューへ進みます。
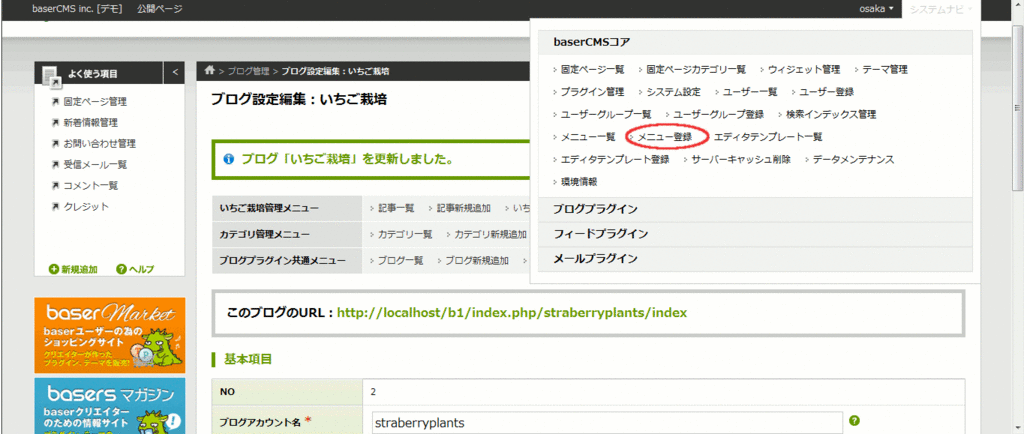
「メニュー登録」をクリックします。
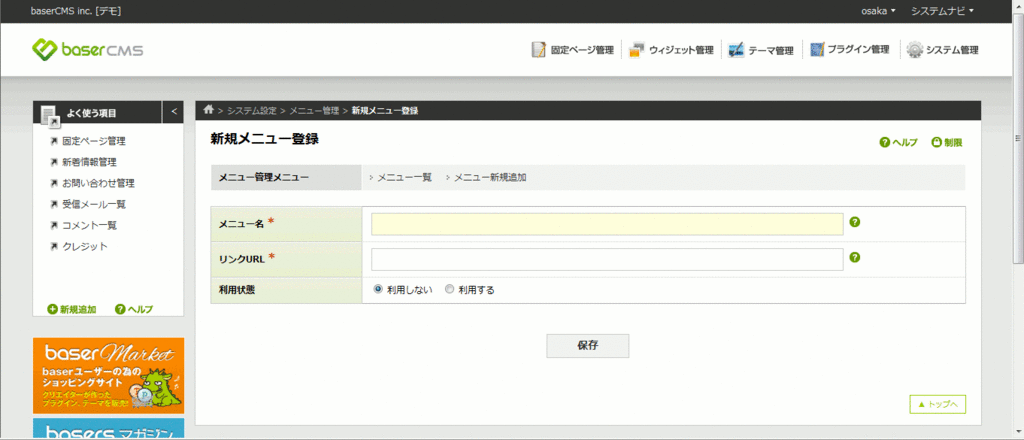
「新規メニュー登録」の画面へ進み。
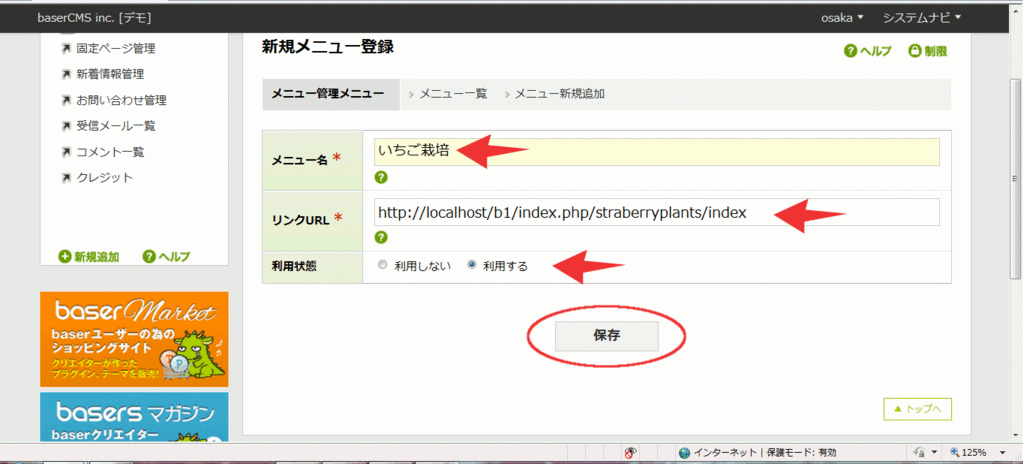
メニュー名を入れて、
リンクURLのところにさっきコピーした
URLを貼り付けて、入力します。
利用状態は「利用する」にチェックを入れて、
保存をクリックします。
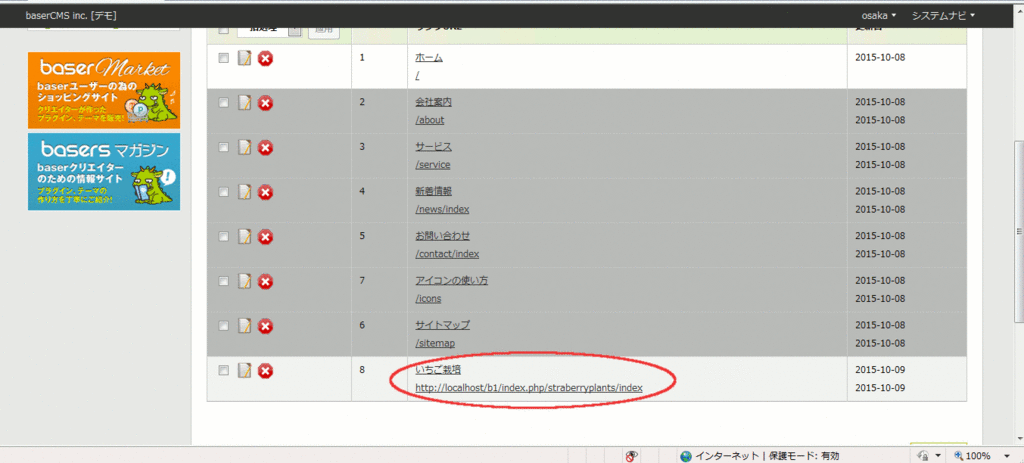
上のように新しくメニューが追加されます。
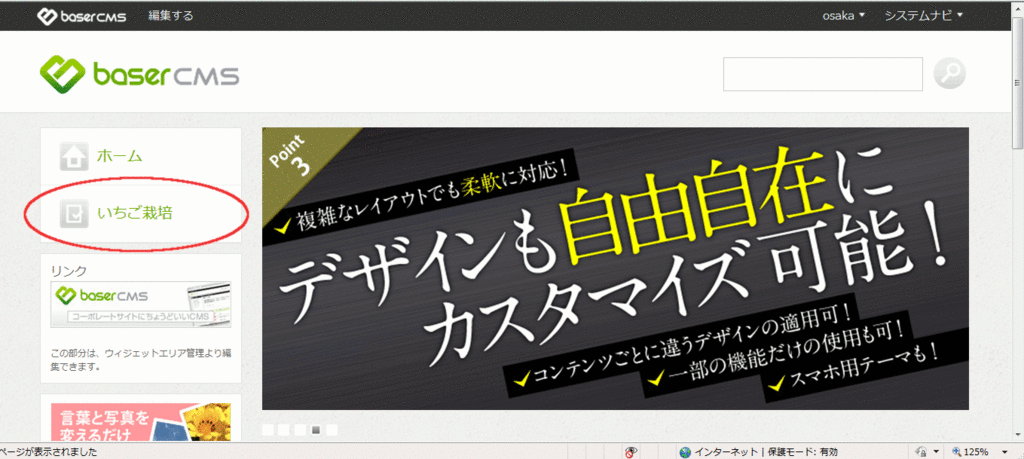
外観へ行って、メニューに追加されているか確認します。
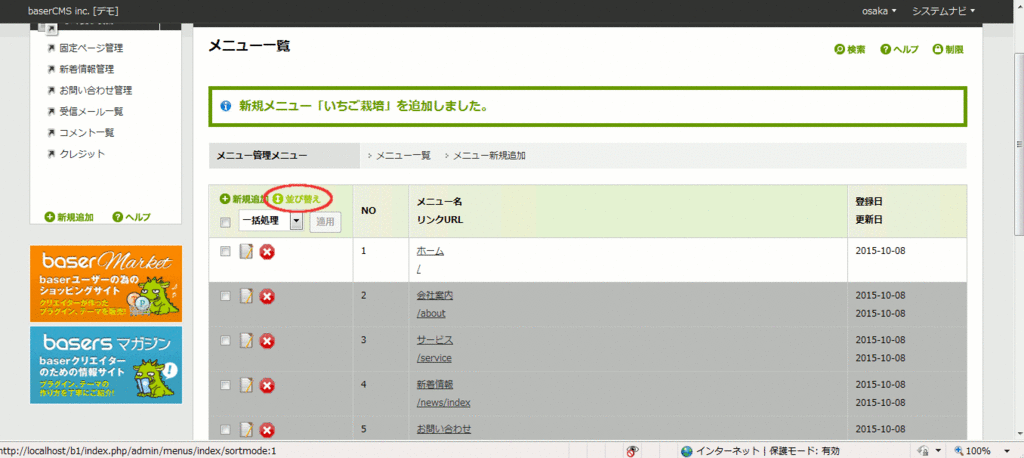
ダッシュボードから「並び替え」をクリックします。
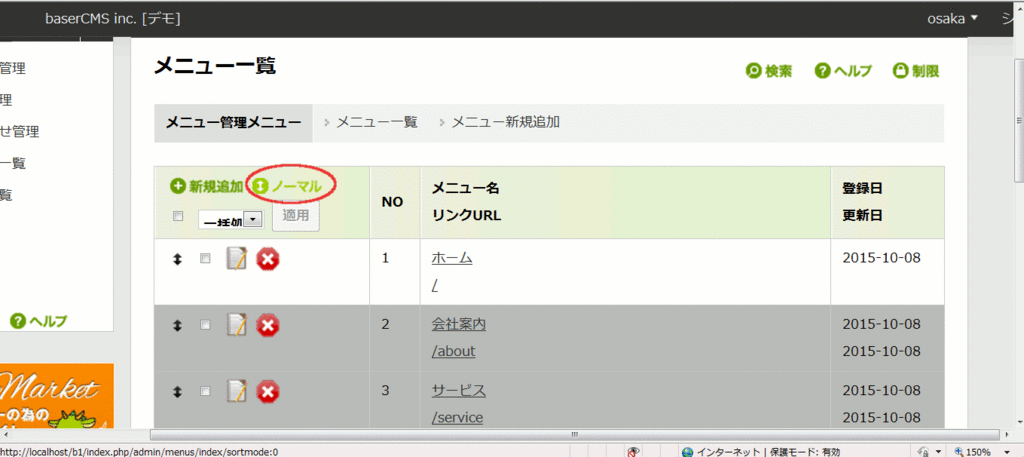
「ノーマル」に変わります。
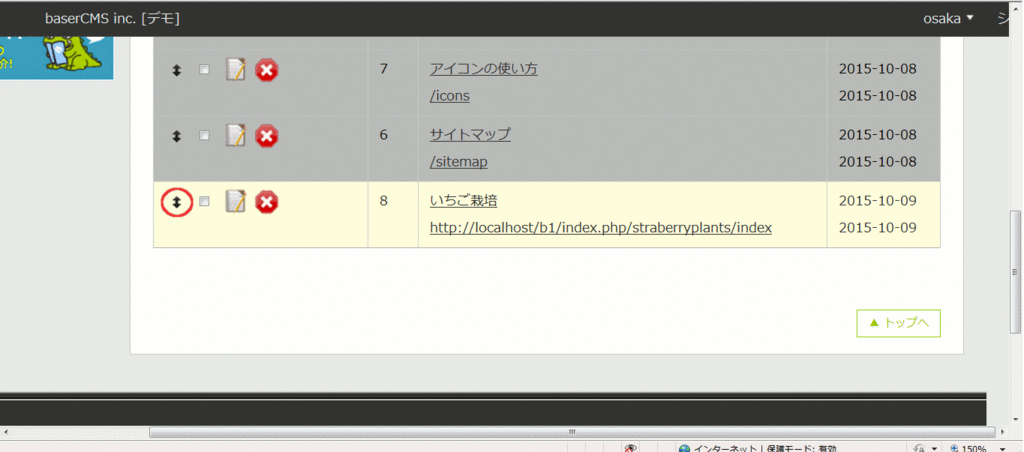
新しく作ったメニューのところへ行き、
上下のマークのところをクリックすると、
上下の移動が可能になります。
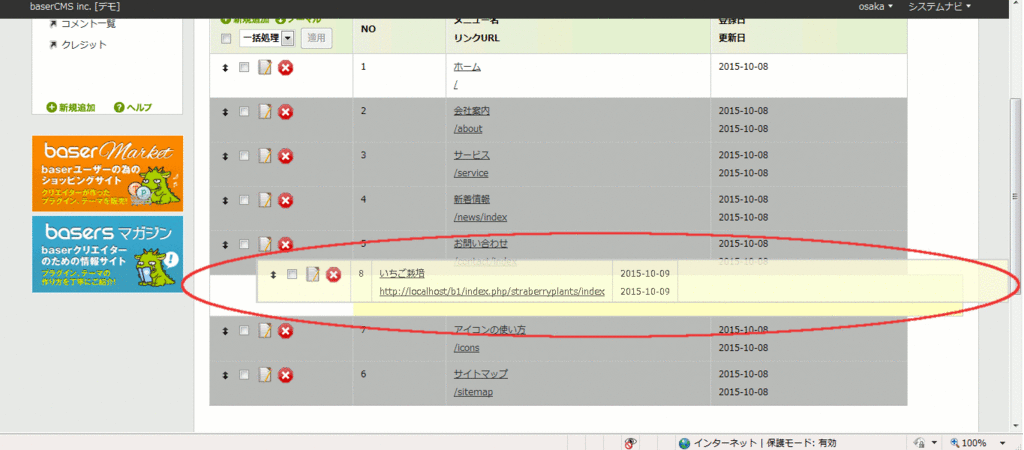
持ち上げて、移動させます。
メニュー表示の順番の入れ替えを行います。
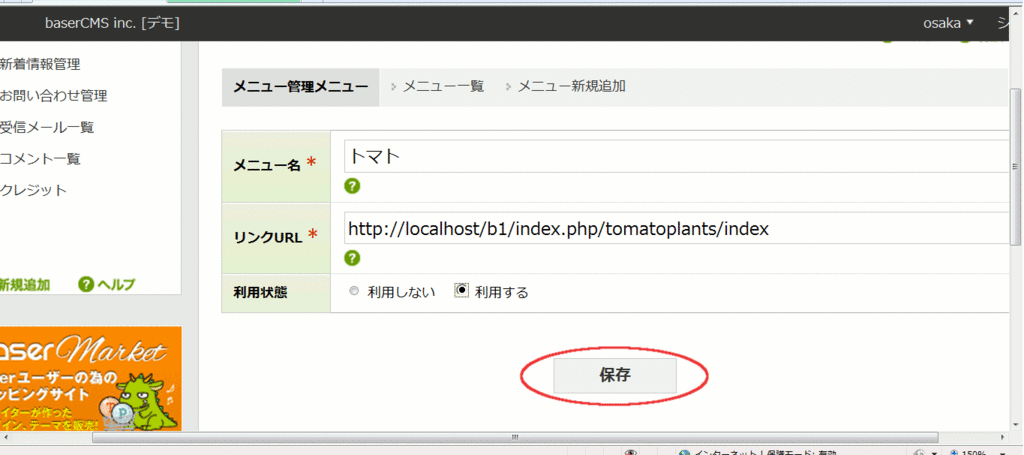
同じように、トマトも作ってみます。
今回はブログの項目(カテゴリー)を作るだけです。
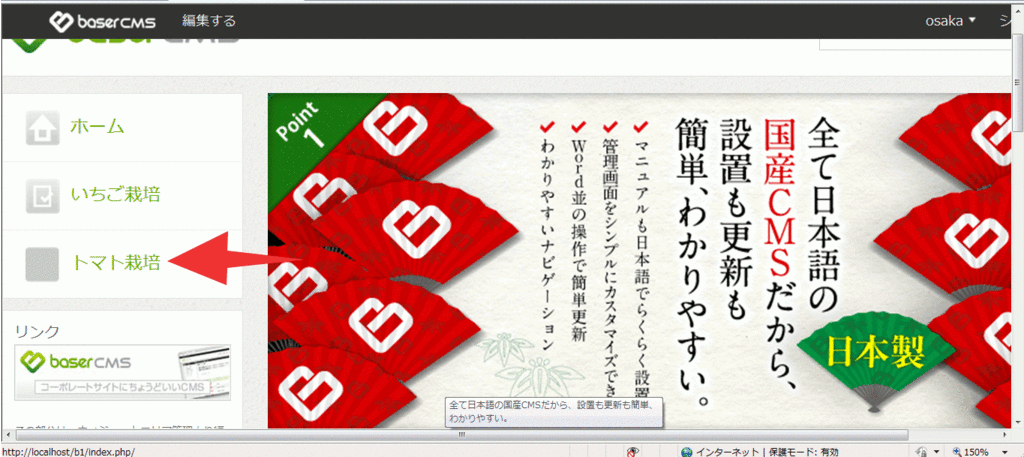
二つのブログができて、メニューも作成します。
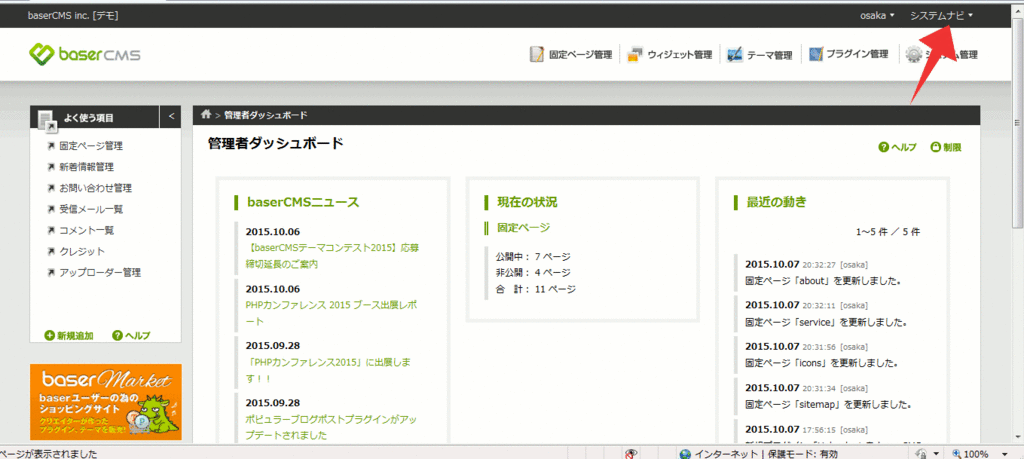
システムナビへ行きます。
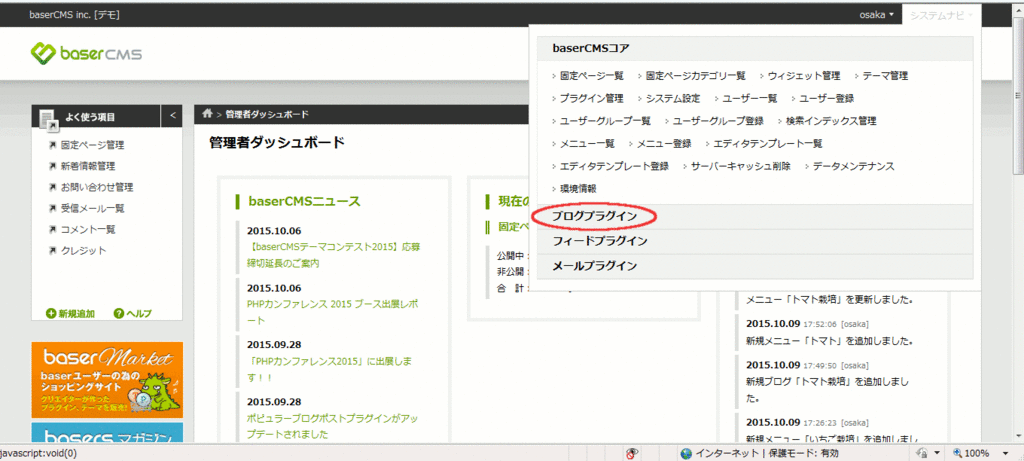
「システムナビ」から「ブログプラグイン」へ進み。
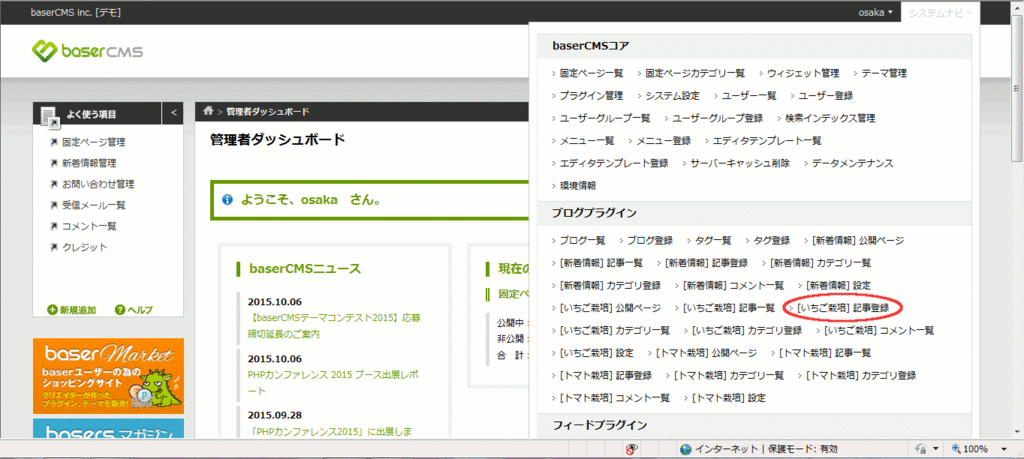
『「いちご栽培記事」登録』をクリックします。
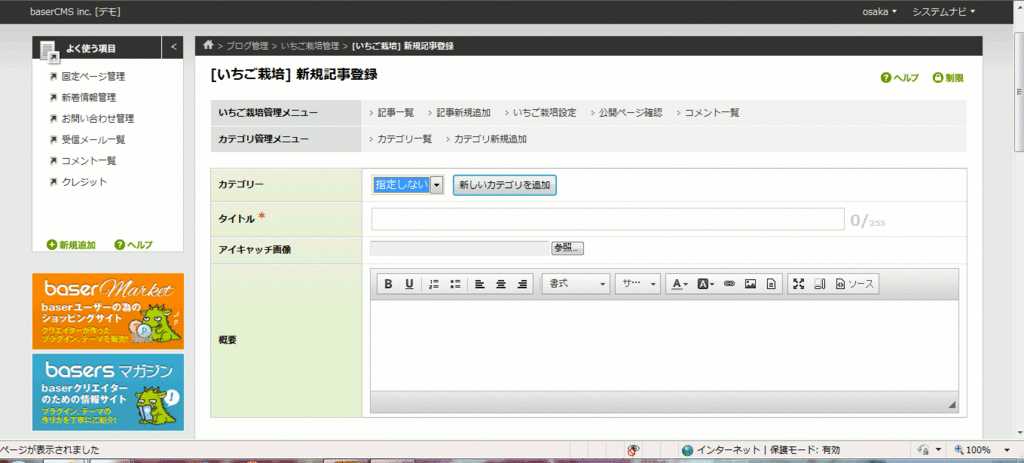
上の画面へ進みます。
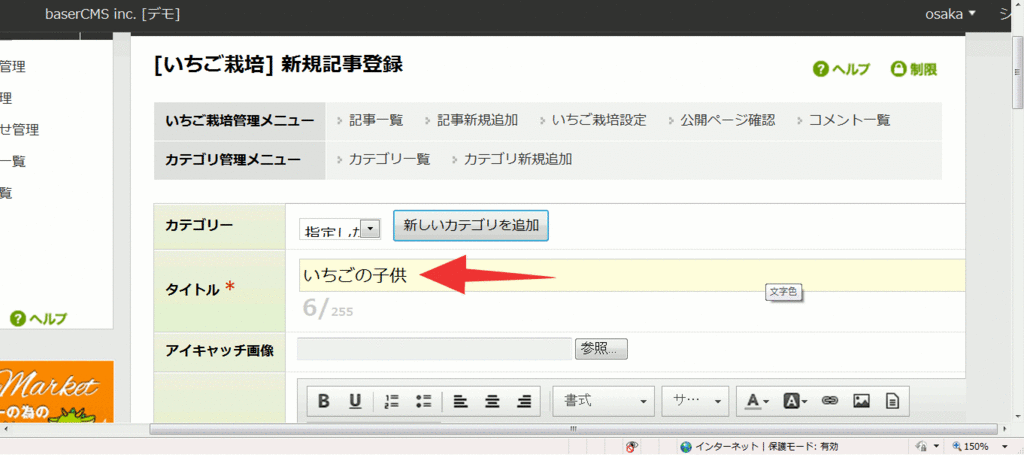
タイトルを入れます。
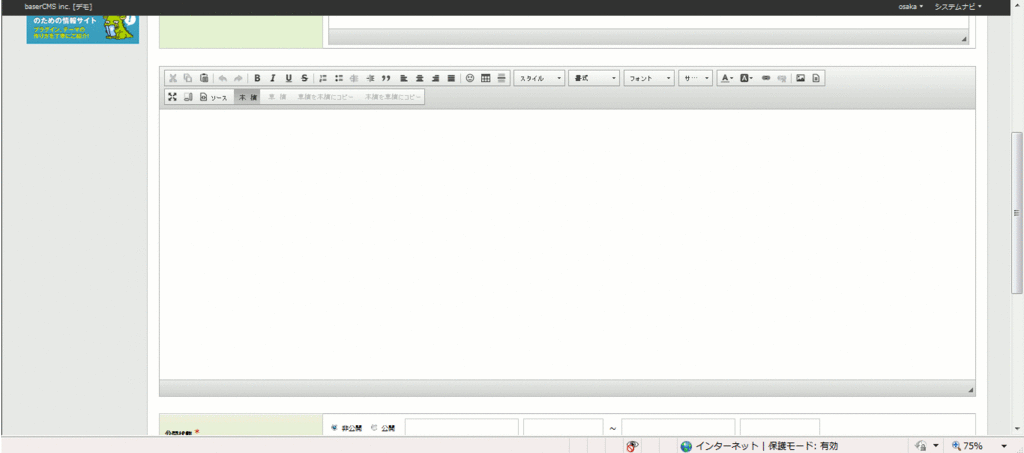
下へスクロールすると、上の画面が出てきます。
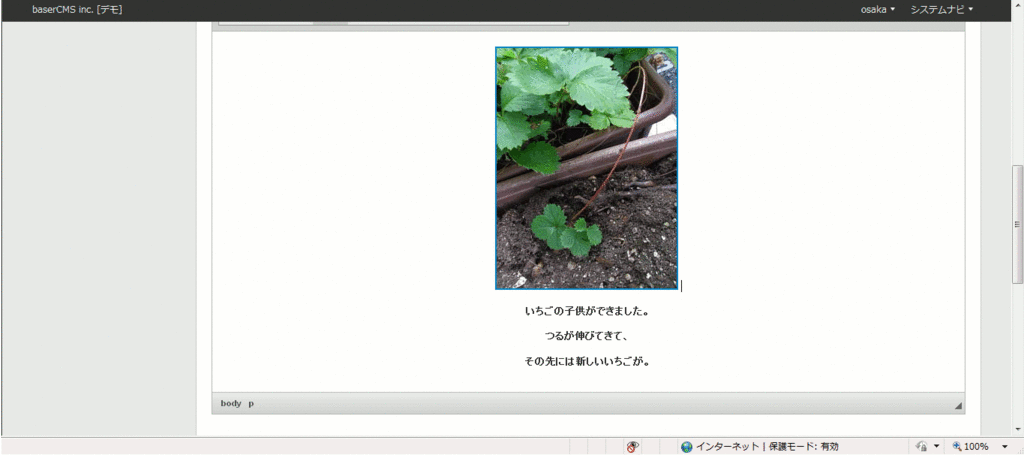
ブログ記事を書きます。
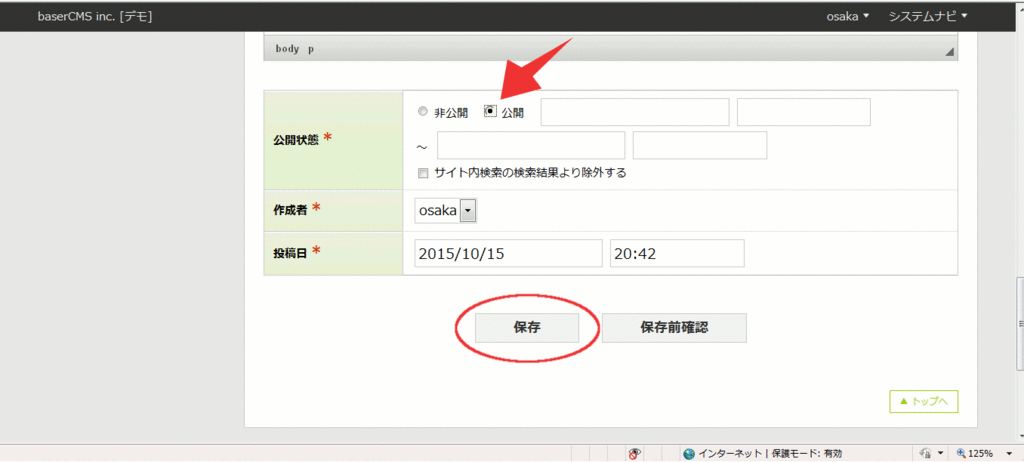
「公開する」にチェックを入れて、
「保存」をクリックして、保存します。
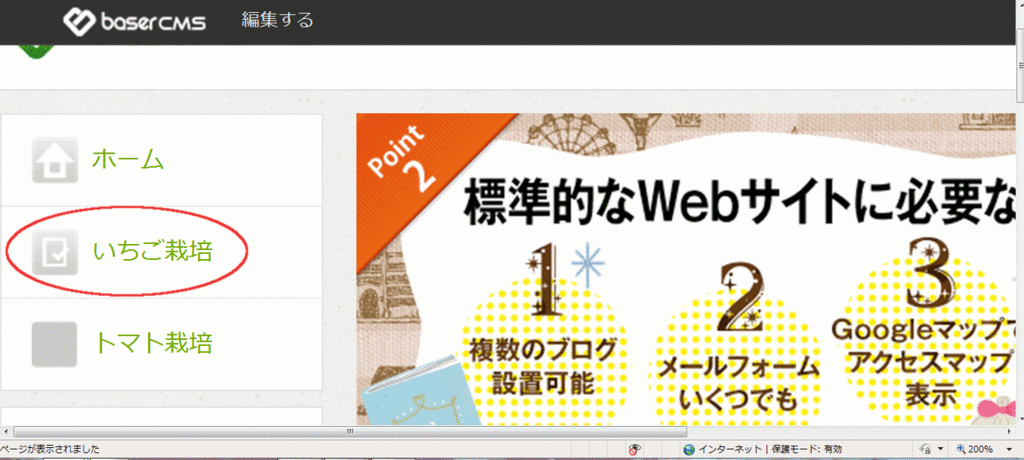
外観へ行って、メニューの「いちご栽培」をクリックすると。
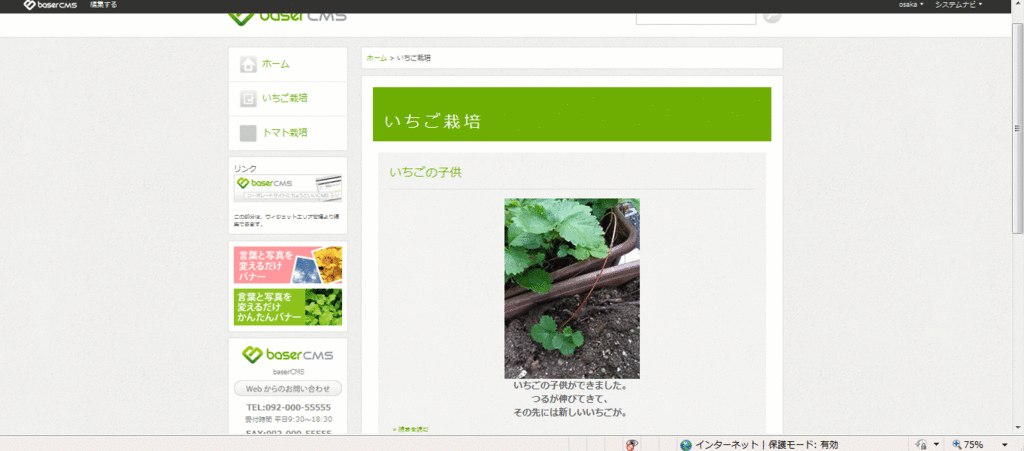
ブログ投稿記事が完成してるのを確認できます。